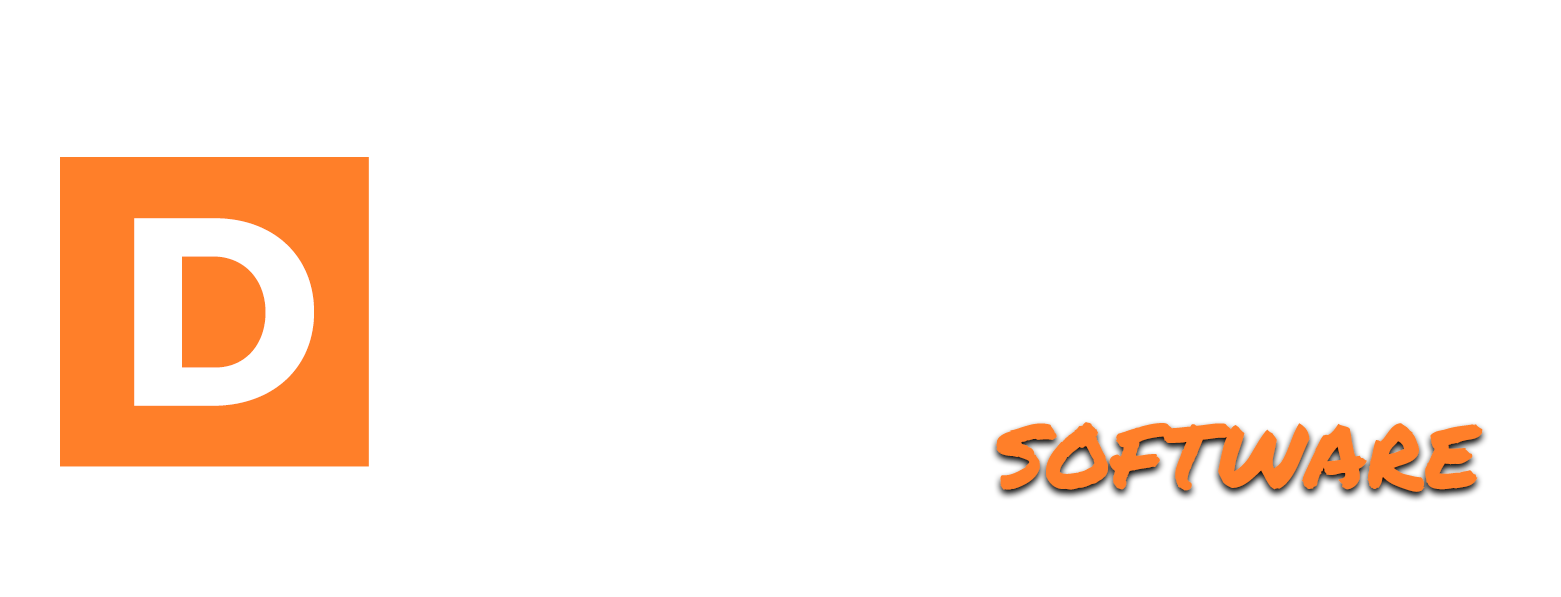Adding A Form
Learn how to create a form to use on pages.
Aron Prins
Last Update 9 bulan yang lalu
Creating a form to collect your visitor’s information like their first name, last name, email address, phone number, and more is easy within your DBN system admin panel.
Let me show you how.
Click on Forms in the left-hand sidebar menu.

On this page, you will find an overview of all the forms inside your system.
To add a new form, click the add new form button at the top left-hand side of this page.

This will open up a blank form for you, and we can now start adding your first Form and its fields.
Click the Add Form Item button. In this popup that appears, we can add a field to your new form.

First, select the field type from the dropdown: this configures the type of field that is being shown. A First Name, Last Name, and Email field can be selected from the dropdown. If you have a custom value you’d like to save, like a birthday, or phone number, you can create Custom Text or Custom Number fields to help you collect this data.
Next set your field’s FIELD ID which is used as the internal reference of the value that is being submitted by your lead.
The placeholder deserves special attention: consider this the example input people see before typing in their own value.
For example, in the first name field, the placeholder could be Your First Name Here, or Please enter your first name here. Adding just the two words' First Name is a bit boring, so make this an inviting field (and form) to complete!

The field label is the text above the field. You’ve probably seen forms where it says Name right above the name field. If you want that, add your Field Label here. If you don’t, simply leave the field blank.

As a bonus tip, it is important to ask for as little information as possible from a lead that is opting in, as each field decreases conversion rates. So, choose wisely!
I’ll see you in the next step!