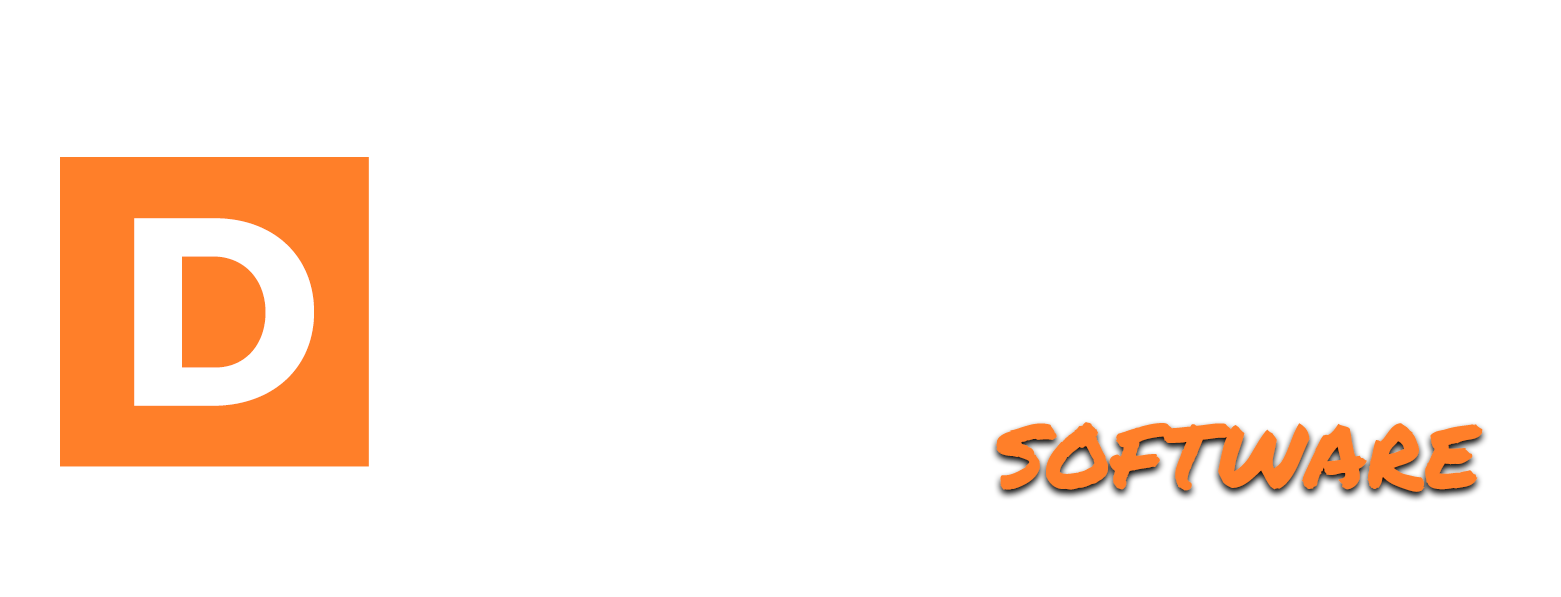Adding A Page
Aron Prins
Last Update vor 9 Monaten
Pages on your website can be any type of page you’d like.
It could be a sales page, an opt-in page, a landing page, a webinar page, or any other type of page on a website.
In this example, we’ll create a basic page with a simple message on it.
To create a page, click on Pages in the left-hand sidebar menu.

On this page, you will find an overview of all the Pages inside your system.
To add a new page, click the add new page button at the top left-hand side of this page.

Here you will find everything you need to build a page.
First, let’s add a page title. For this tutorial, I’m going to call it Demo Page.

In the content field, I can add anything I like. I can type text, highlight it and make it bold or italic, align it in the center of the page and so much more. Take a look at all the controls that are possible to see how you can style your content.
You can also modify the HTML code of this page if you know the HTML code. Simply click the code editor button to bring up the code screen that you can directly modify and save.
Important to note is the variables you can add to your page. Anywhere in the content or code editor, type the percentage character, and a dropdown will appear with all sorts of variables.
These variables will pull up certain pieces of information from within your system. To see all variables and their explanation, please visit our support center knowledge base for an explanation of all.

It is also possible to import a page template. We have a great library of opt-in templates, sales page templates, webinar page templates, and more. To load one into your page, simply click the import template button.
This will bring up our library of templates. Simply select one, import it into the page's content, and modify anything you'd like.
When you’ve completed your title and content, it's time to add some tags. These will later allow you to easily find specific pages as you can tag their contents.

The slug field will automatically populate based on the page title. The slug is part of the URL and helps identify the page. For example, if your page’s title is Sales Page Version 1, the slug will be sales dash page dash version dash one. You can modify this to anything you like, with the condition that the slug is not already taken within your system.
You can also add a featured image, which will show on the index list of all pages.

You can assign categories, select a parent page, select the status, and eventually publish the page.
I highly recommend you play around with creating pages, editing them, and getting your first few pages set up in the system.
That’s it for Pages, I’ll see you in the next video.